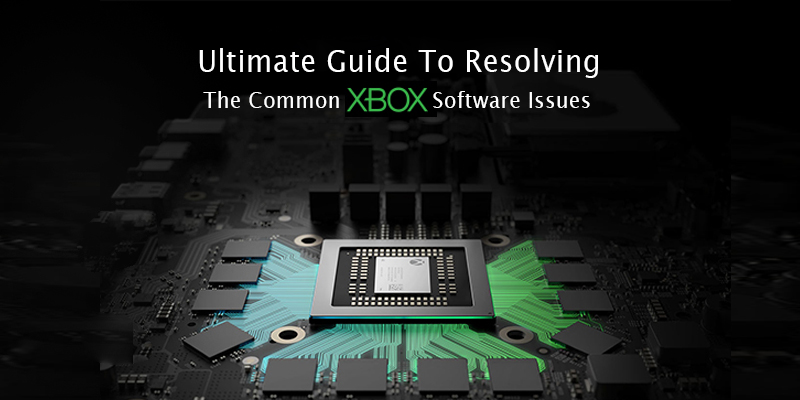A Guide to Common Xbox Issues and Solutions
The Pesky Green Screen of Death
The dreaded green screen of death is one of the most frustrating issues Xbox owners can encounter. This error occurs when the Xbox is stuck displaying nothing but a solid green screen, with no indication of what went wrong or how to remedy it. My younger brother John experienced this a few months back and it left him unable to access any games or apps for over an hour. After rebooting and hard resetting multiple times to no avail, I began researching potential causes online. Many forums reported this problem happening seemingly at random with no discernible triggers. However, some speculated it could be related to overheating issues or hardware failures within the Xbox itself. After letting the console sit untouched for over an hour, we tried turning it back on and - to our surprise - it had finally resolved itself. While annoying, in most cases this green screen will go away on its own if you simply wait it out.
Potential Causes of the Green Screen of Death
Some of the more common suspected causes of the dreaded green screen include issues with graphical processing units (GPUs), faulty RAM, overheating leading to thermal throttling, and corrupted system software or firmware bugs. Unfortunately, without being able to diagnose the specific component failure, it can be difficult to pinpoint the root problem on any given Xbox. The best approach is usually a process of elimination by troubleshooting steps like hard resets, cooling the console down, and waiting to see if it resolves spontaneously.
The Challenge of Identifying System-Wide Problems
One difficulty in resolving technical problems lies in determining whether an issue is truly widespread or just an isolated incident. When my brother’s Xbox displayed the green screen, I wasn’t sure if it was a rare fluke or a sign of a more prevalent problem across all Xbox users. Anecdotal reports from online forums can give the false impression that a minor bug is hugely impacting everyone. In reality, software and hardware glitches will naturally affect some small percentage of devices without necessarily indicating an inherent design flaw. The best approach is usually to remain calm and see if a reboot solves an odd occurrence before jumping to conclusions about its pervasiveness. Unless a problem consistently repeats, it’s best not overreact while troubleshooting potential one-off issues.
Keeping Perspective When Troubleshooting Tech Problems
When issues do occur, taking a breather and keeping an open yet skeptical mindset about the scope of problems helps solve them rationally. While feedback from others experiencing similar things can be useful context, widespread reports don’t always mean a systemic design failure either. Factors like software versions, environmental conditions, and individual usage can all influence minor bugs or errors on a case-by-case basis. Unless a problem persists through repeated testing, it’s best to avoid panicking over potential widespread issues prematurely.
Maximizing Your Xbox Wireless Connection
Spotty wireless connectivity can negatively impact the online multiplayer or game streaming experience on Xbox. Unfortunately, getting a strong, reliable Wi-Fi signal isn’t always straightforward depending on your setup and surroundings. When gaming online with friends, my wireless connection would sometimes cause embarrassing glitches or lag over 10 feet from the router. After optimizing my network, I found that staying within 10 meters of the wireless access point provided the most consistent performance for bandwidth-heavy activities. Crammed living spaces or locations with thick walls between the Xbox and router were particularly prone to interference issues. As a general rule, expect more reliable connections when no more than one wall or less than 10 meters separates your console from the wireless source.
Wired Is Often Best for Stability
For the most dependable online experience possible, running an ethernet cable directly from your Xbox to the router is usually the way to go. This physically wired connection bypasses any potential interference or signal degradation that wireless transmissions have to contend with. While unsightly, ethernet ensures maximum bandwidth potential and more stability compared to even the strongest Wi-Fi setup in most homes. If gaming connectivity is important for yourself or household members enjoying online multiplayer together seamlessly, the effort of ethernet cabling could make a noticeable difference.
Forced Updates - To Update or Not To Update
Periodic mandatory system updates aim to optimize performance and fix software bugs for Xbox users worldwide. However, these forced downloads and installations don’t always go smoothly. One gripe I’ve heard is Xbox freezing or hanging mid-update, leaving the console in an unusable state for lengthy stretches. At times like these, it’s understandable to question if updates are even worth the frustrations they can cause. However, these hiccups usually occur due to high update server load when many people start the process simultaneously following a new release. Wait 10-15 minutes and try again to avoid the crowds, as connectivity issues are often temporary and resolve when network traffic dies down. Patience goes a long way here, as stalled updates typically complete successfully if retried later on quieter servers.
Update Strategies to Avoid Problems
To minimize update problems, some strategies include manually triggering downloads overnight or during low usage periods instead of relying on automatic prompts. Checking for updates when fewer Xbox owners will be doing the same helps sidestep potential server congestion issues. Another tip is to update one device at a time if multiple consoles share a home network to reduce bandwidth demands. With a little planning, most forced updates install smoothly without disrupting your gaming.
Troubleshooting Xbox Power Issues
One persistent and perplexing problem owners encounter is an Xbox that refuses to power on at all. In some cases, this complete lack of response can indicate a failing internal power supply whose voltage regulation circuitry has deteriorated over time. Other potential power issues involve controller connection faults disrupting the initial startup handshake dialog between console and peripherals. To narrow down possible causes, it helps to start with exclusion-based troubleshooting: Ensure the console is plugged directly to an outlet without extension cords; Verify it still boots in safe mode with all controllers disconnected; Check for signs the power brick is still operating properly with its fan spinning. Often, simply turning everything off fully for 30 seconds allowing capacitors to discharge fully is enough for a stubborn Xbox to power on again. If that doesn’t work, it may be time to inspect your power supply unit for defects or look into replacement options.
Troubleshooting Tips for a No-Power Xbox Situation
When an Xbox randomly refuses to power on, breathing deeply and staying calm is important while methodically testing fundamentals. Ensure the mains power socket works by plugging in other devices first. Remove any intermediary cabling between the Xbox and wall outlet. Try booting with all peripherals disconnected to rule them out. If the issue persists, carefully inspecting for signs of physical damage internally could offer clues. With patience and process of elimination, many mysterious power problems can be resolved.
Managing Xbox Ventilation and Overheating
Preventing overheating is crucial for reliable Xbox operation long-term. As chips and boards generate excess heat during intense gaming sessions, adequate ventilation circulation cools internal components and prevents thermal throttling or shutdowns. Neglected interior dust buildup acts as an insulator reducing airflow over time. An accumulation of lint from carpet fibers or pet dander can raise temperatures inside the chassis significantly if left unchecked. To keep your Xbox running optimally, cleaning dust filters every few months with compressed air helps ensure vents stay clear. High-traffic areas also benefit from regular cleaning around cooling fins and fan intakes outside the console.
Additional Overheating Prevention Tips
Some locations naturally have higher ambient room temperatures that contribute further to internal heating. Using a small desk fan pointed at the Xbox vents or placing it in an open area can help lower surrounding air temperatures. Consider relocating to a cooler spot if thermal issues persist despite regular cleanings. Always allow at least an inch of open space around all sides of the console for maximum air circulation as well. These simple practices go a long way in preventing overheating shutdowns or throttling over the years.
Tweaking Display Settings for Optimal Picture Quality
Strange display aberrations, laggy response times, or skipped frames can diminish the cinematic experience on an Xbox. Before assuming faulty hardware, it’s worth double-checking your television’s picture settings and configurations first. Whether playing on an HDTV, computer monitor, or projector, fine-tuning aspect ratios, resolution scaling levels, refresh rates, and other video parameters can remedy hard to diagnose display problems. Things like frame skipping from mismatching refresh rates between console and display are common culprits. Similarly, aging HDMI ports or damaged cables inserting video signals improperly lead to visual artifacts like color distortions or blurriness. Taking the time to optimize display output settings, update TV firmware, and inspect HDMI connections for defects is worthwhile before suspecting the Xbox itself. Small adjustments may restore stunning picture clarity without needing repairs or replacements.
Calibrating HDR and Dolby Vision for Ideal Colors
For the highest fidelity images, calibrating high dynamic range (HDR) and Dolby Vision features on the Xbox requires more in-depth television support menus access as well. Ensuring your display fully supports these wider color standards with proper metadata handling avoids washes out colors or blown highlights. Fine-tuning HDR brightness, contrast, and black levels offers the most accurate representation of cinematic content. With some tweaks, you can elevate your gaming and media viewing to reference quality images at home.